XMのVPS利用マニュアル・手順・やり方
XMではVPS(バーチャルプライベートサーバ)が利用可能です。VPSを使うことにより、遠隔地でMT4やMT5を動かし続けることができ、突然のパソコンの故障や電源断で取引を中断する心配がなくなります。またスマートフォンにリモートデスクトップのアプリをインストールすればいつでもどこでもVPSにアクセスや動作が可能です。特に自動売買をやられている方にとっては24時間365日、PCを動かしておくのは電気代もばかになりませんし、なにより停電や故障のリスクも高まりますのでVPS一択でお勧めできます。
XMでVPSを利用するには
- 口座残高が5,000$(ドル)以上あること
- 毎月の取引量が5Lot(50,000ドル)以上あること
の両方の条件を満たせば無料でずっと使えます(^▽^)/ちなみに上記二つの条件を満たしていない場合であっても毎月$28を払えばVPSが利用可能です。HPには毎月1日に上記条件を判定する旨が書いてありますので基準日は1日だと思いがちですが、初回のときだけは申し込みした日が基準日になりますので最初から無料で使いたいと思っているときは上記の条件を満たしたうえで申し込みをしないといけません。まぁVPSの相場って格安で不安定で有名な「お名前.com」でも1,700円くらいなので28$はそれほど高い価格ではありません。
この記事が役に立ったと感じられましたらぜひバナーをクリックしてXMをはじめてみましょう(^-^)
1.VPSの利用開始手順
XM口座にログインしたら、まず口座メニューからVPSを選択します。
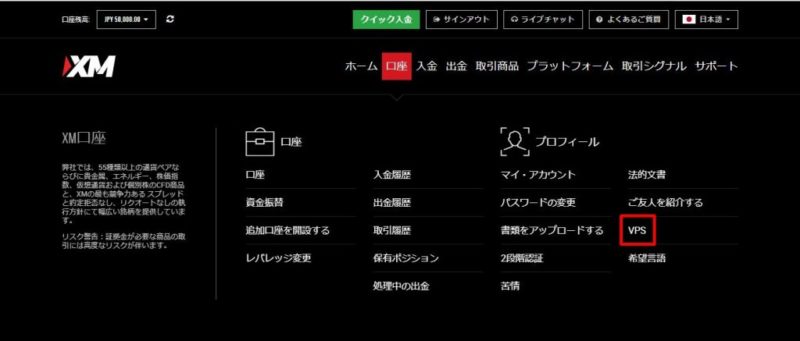
次に、VPSの利用にあたっての注意事項を読み、BeeksFXの提供するVPS利用のリクエストを送ります。「VPSをリクエストする」ボタンを押します。
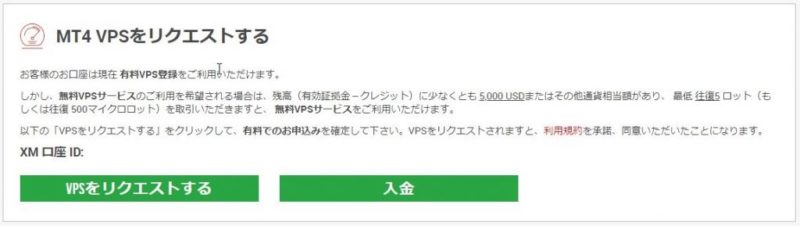
クリックすると、サービスリクエストの確認画面に移ります。確定を押します。
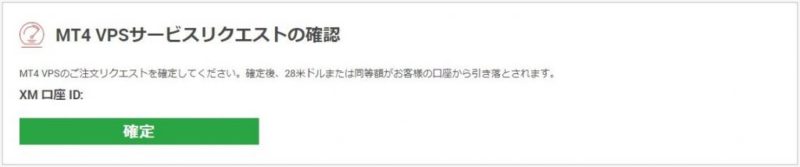
リクエスト成功しました!あとはBeeks FXからのログイン情報メールを待つだけです。

1時間程度待つと、Beeks FXからVPSの利用設定ができた旨のメールが届きますので、メール内の「Download RDP File」をクリックしてBeeks FXのリモートデスクトップ接続のファイルをダウンロードします。とりあえずお使いのPCのデスクトップ等にダウンロードしてください。
※24時間経ってもメールが届かない場合は、再度リクエストをし直してください。
デスクトップにRDPファイルをダウンロードすることができたら、ダブルクリックしてリモートデスクトップを実行します。接続先は既に設定済みですので、サーバーのログイン画面が表示されます。Beeks FXから通知されたユーザ名とパスワードでログインします。
※海外サーバーのVPSなので少し重いですが正常です。
※要はこのファイルは単純にあらかじめbeeks社のVPSサーバーのアカウント情報が入っているだけの単純なものです。
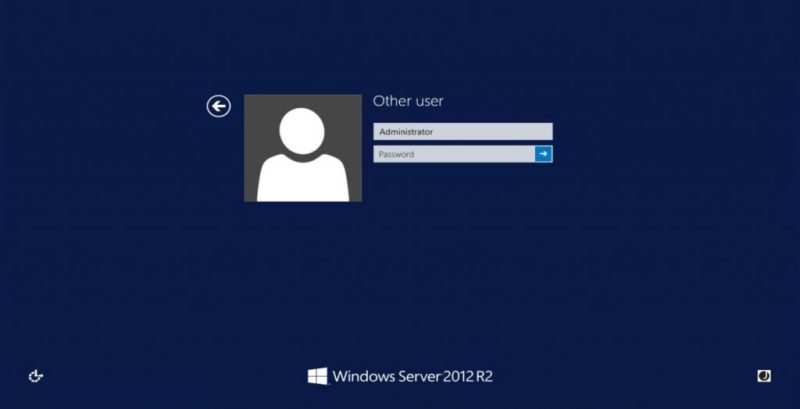
ログインが成功すると、パスワードを変更するよう要求されますので、任意の10桁以上で大文字、小文字、1つ以上の数字を含むパスワードに変更します。なるべく複雑なパスワードにすることを推奨いたします。
※IDがadministratorなのは共通です。変更できません。
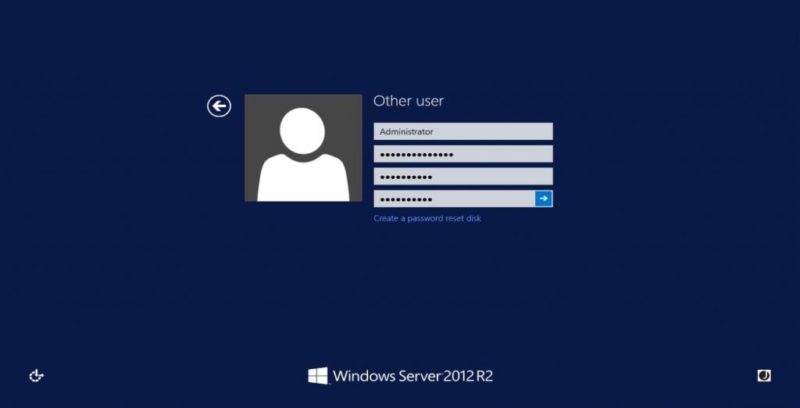
リモートデスクトップ先にログインができました。 イギリス版のMT4がデスクトップに置かれていますが、日本語版をインストールする必要がありますので、XM公式サイトのMT4ダウンロードページから日本語版をダウンロードします。当然ですが、ダウンロードはVPSの画面上で行いますのでデスクトップにある「Firefox」のブラウザを起動してXMのサイトにアクセスしてそこでファイルをダウンロードしてください。
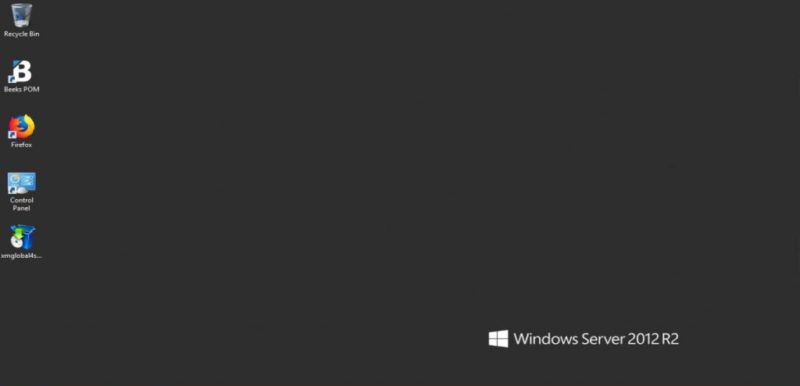
ダウンロード出来たら、実行します。インストールされたら、ご自身のMT4用のXMの口座IDでログインします。これでVPSを利用して取引する準備ができました。
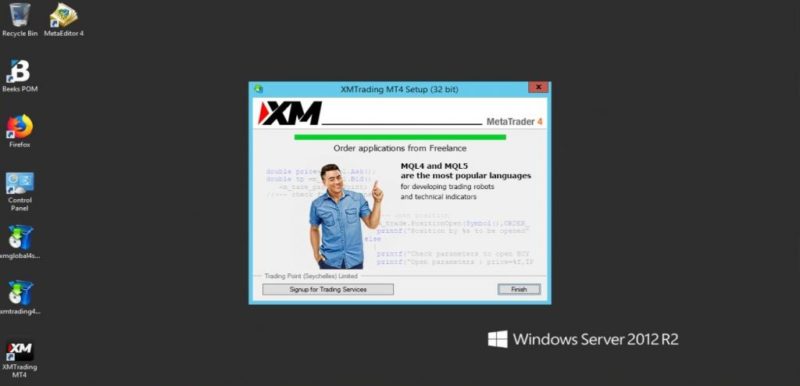
2.Beeks POMの設定
リモートデスクトップ上に、Beeks POMというアプリがありますが、これはサーバーが何らかの不具合で停止してしまい、後日復旧した場合に自動的にMT4を起動させるものです。これを使用していない場合は手動でMT4を起動させなくてはならず、とても不便ですので設定しておきましょう。
Beeks POMをダブルクリックすると、アプリが起動します。「Load at Start Up」にチェックすると、起動時にこのアプリを起動するようになります。
チェックを入れようとすると先ほど設定したユーザ名とパスワードを求められますので、入力してConfirmを押します。
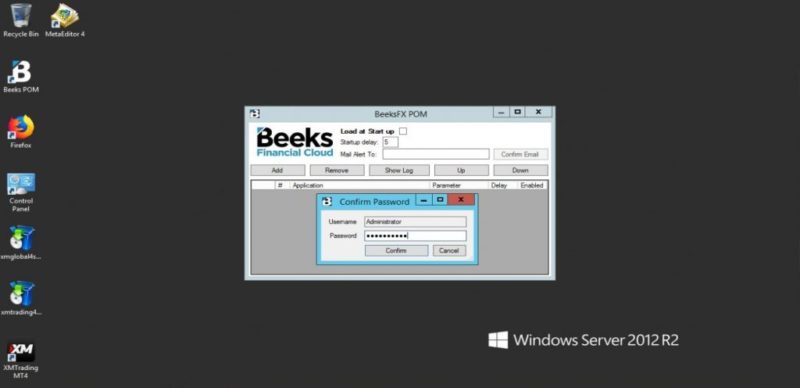
一番左のAddボタンを押し、自動起動させるアプリの「XM Trading MT4」を選択しOpenを押します。
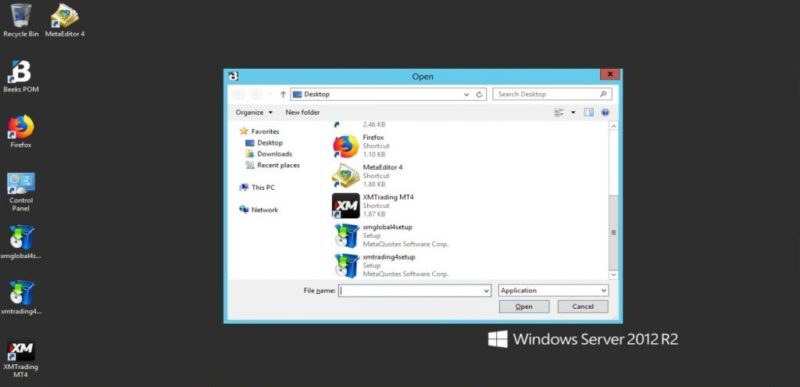
自動起動設定が完了しました。項目は、Startup delayは「何秒後に起動するか」Mail Alert toは「サーバのアラートメールの通知先」です。メールアドレスを入力しておくと、サーバの不具合に早く気付くことができますので便利です。これで、VPSを利用して取引ができる環境が整いました。 簡単ですね(^▽^)/
その前にXMのVPSの契約設定がまだのかたは先にこの記事をご覧ください
VPSにファイルを送る方法
VPSはネットワーク上にあるので自分のPCのHDDに保存してあるデータを送るにはそのままドラッグ&ドロップで送ることはできません。XMでVPSを使用するということなのでほとんどの方はEAによる自動売買が目的かと思います。なのでVPSにEAのファイルを送る必要があります。
ちなみにVPSは最初からFirefoxのブラウザがインストールされておりここからインターネットを見ることが可能です。なのでもっとも簡単なのは自分が今使っているPCからグーグルドライブにEAのファイルを送る→つぎにVPSのfirefoxのブラウザから自分のグーグルドライブのアカウントにアクセスしてそこからEAをVPSのデスクトップ等にダウンロードをする。
これが一番楽で確実です。EAに限らず画像ファイルでもなんでも送れますので覚えておいて損はないでしょう。しかしこれはあくまでも仮想の共有サーバーなので人に見られたくない個人情報やパスワードなどのデータはVPS上には保存しないことをお勧めします。
XMのVPSおよびMT4の日本語化について
VPSのデフォルトの言語は英語です。別にこれで特段運用に支障をきたすことはありませんが、大事な取引になるかと思うので慣れ親しんだ日本語であるに越したことはないと思います。日本語化したい!というかたは下記記事に詳しく載せておりますのでよかったら併せて御覧ください。
この記事が役に立ったと感じられましたらぜひバナーをクリックしてXMをはじめてみましょう(^-^)
併せて読みたい
レッドブログでは、PC・家電・ヘルスケア・サプリメント・美容・自動車用品・バイク用品・株式投資・FX投資のレビュー、口コミ、インプレッションを主に行っています。その他ブログや日記の形で様々な有益な情報を発信しております。ぜひ、当HPのブックマーク・お気に入り登録をよろしくお願いいたします(^▽^)




