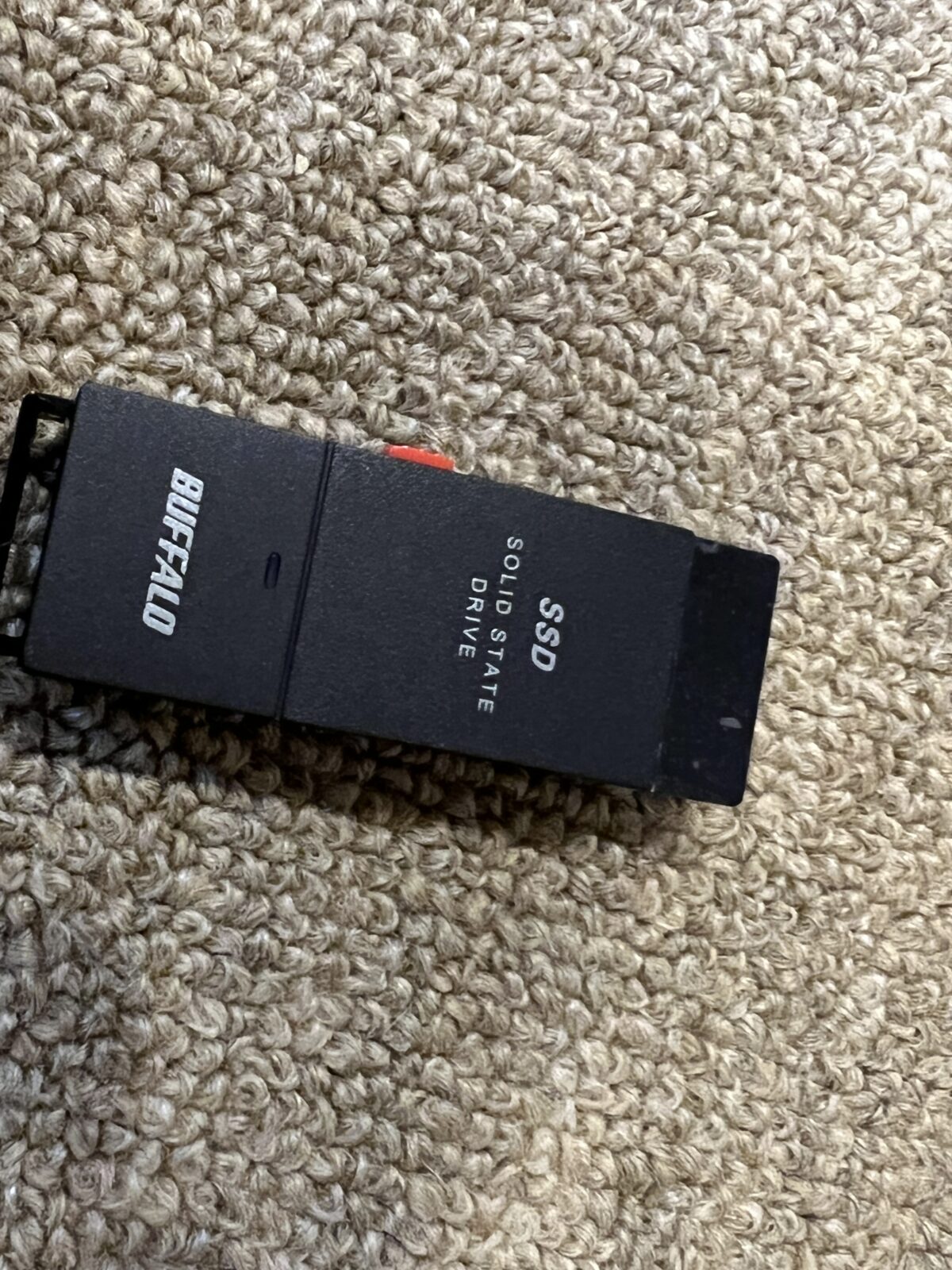Youtubeなどに自分がPS5でプレイしている画面(動画)を録画してゲーム実況動画などを配信しようと考えている方向けの記事になります。PS5からパソコンへ、またはPS5からスマートホンに動画を転送するやり方をレクチャーしていきます。そして冒頭に「SSD-PUT250U3BC」のリンクを張ってありますが結論から言うとこのデータ移行作業に一番おすすめなベストバイは上記バッファローのSSD-PUT250U3BCになります。まずはこちらを1本用意することが必要となります。では早速手順を説明していきます。
USBメモリーをパソコンでまずフォーマットすること
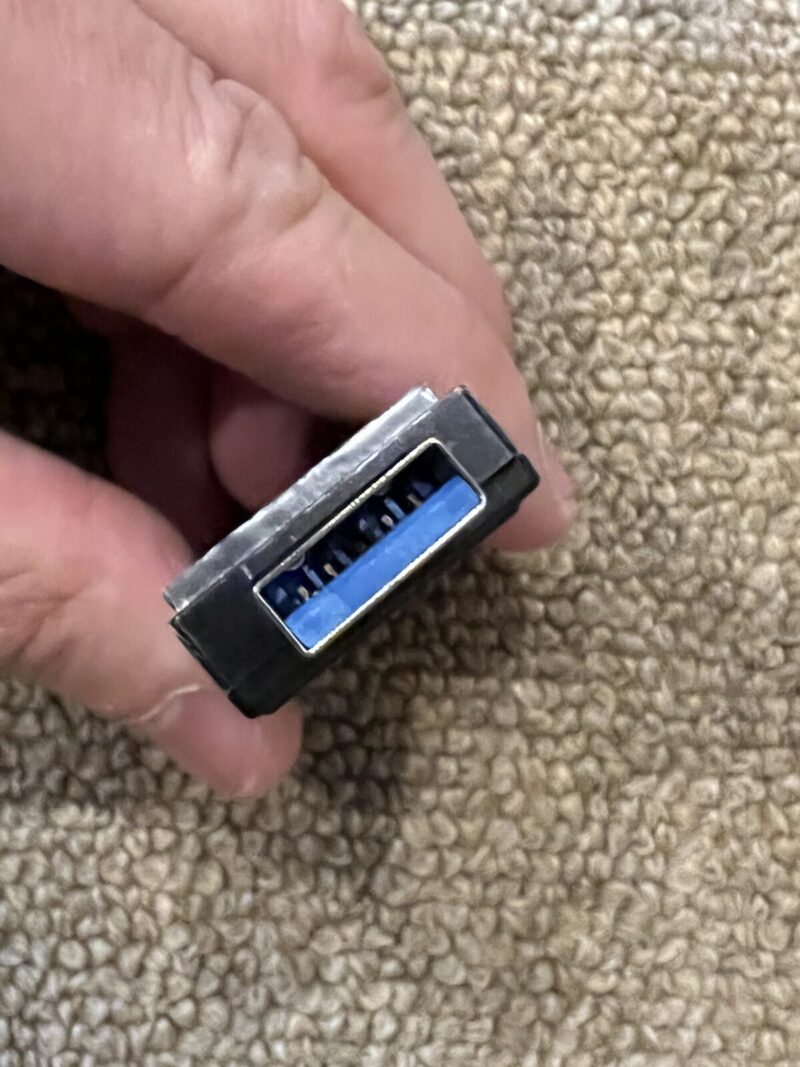
買ってきたUSBメモリー(ここでは上記のSSDを想定)をまずはお使いのPCに差し込んでフォーマットします、クイックフォーマットではなくて通常のフォーマット(exFAT形式でフォーマット)で実施してください。ポイントはexFAT形式でフォーマットをすることです。ここを間違えるとPS5でメモリーを認識しないことがあります。
USBメモリにコピーしてPCで読み込む
物理的な手順はとても簡単です。フォーマットしたUSBメモリーをPCから抜いてPS5のUSB端子に差し込むことでPS5ではすぐに外部記録媒体として認識します。ちなみにPS5のUSB端子は本体前面に2箇所と背面にも2箇所の合計4か所がありますが前面のほうのUSB端子は通常のtype-A(上述で購入したSSDはこのタイプ、というかこのタイプしかUSBメモリーはありません)。ともう一つはUSB type-Cなので挿入ができません。おすすめはちょっと入れずらいかもしれませんが背面のUSB Type-A(二つある)となります。こちらのUSB端子は10GbpsのスーパースピードUSBなのでデータをコピーする時間が圧倒的に速いです。高画質で録画すると15分程度であっというまに1ファイルあたり2GB、3GBあたりまえなので速いに越したことはありません。単純に前面より背面の方が10倍速くコピーが終わります。
PS5のスクショや動画を、USBメモリなど外部ストレージに書き出す方法
ではさっそくやっていきたいと思います!
まず、ホーム画面右上にある設定ボタンを選択。
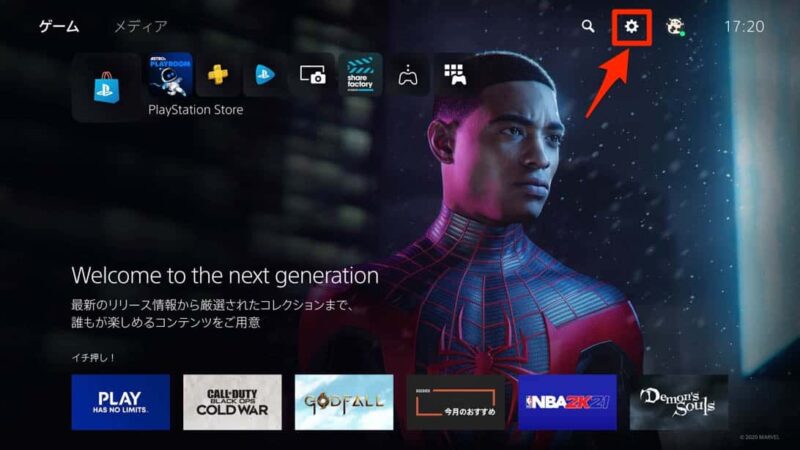
メニューの中から「ストレージ」を選びます。
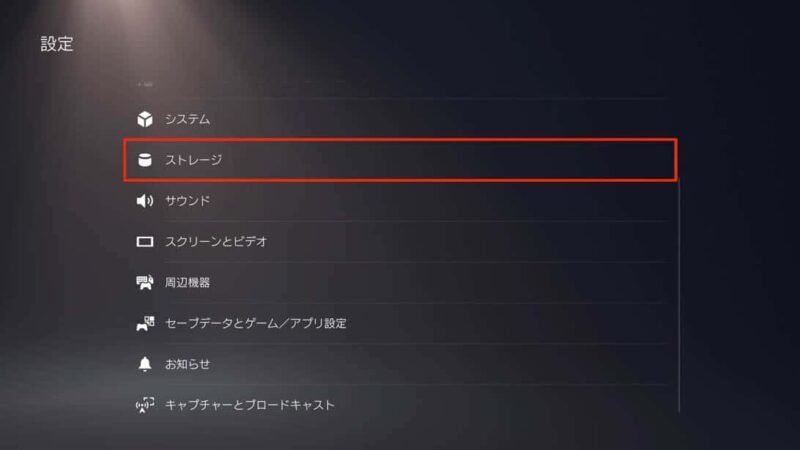
本体ストレージ(設定変更し拡張ストレージを保存先にしている場合は、拡張ストレージ)の「メディアギャラリー」を選択。
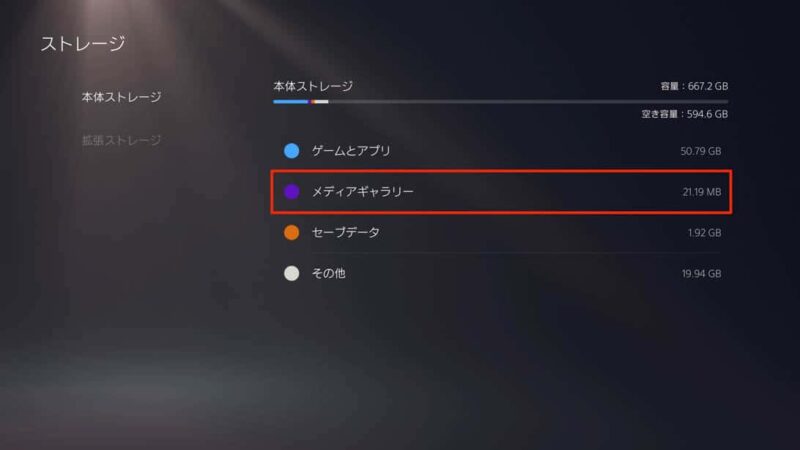
すると、撮影したスクリーンショットやムービーの一覧が表示されます。
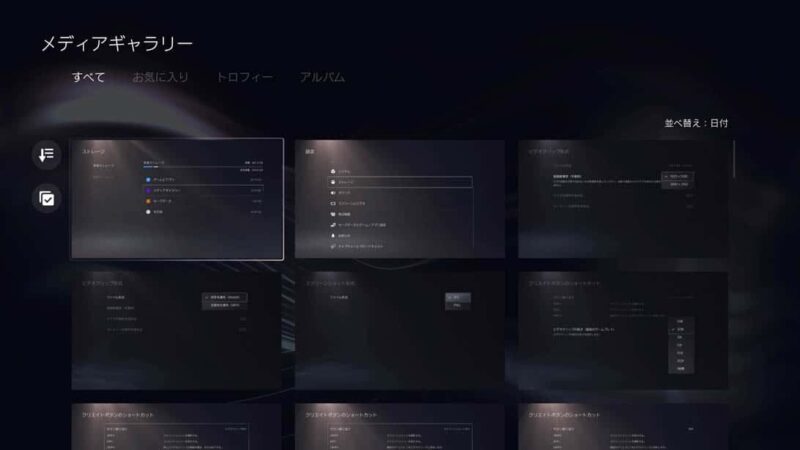
USBメモリに書き出したいファイルが1つだけの場合は、DualSenseコントローラーの三本線ボタン(DualShock 4でいうOPTIONSボタン)を押すとメニューが出てくるので「USBドライブにコピー」を選択。
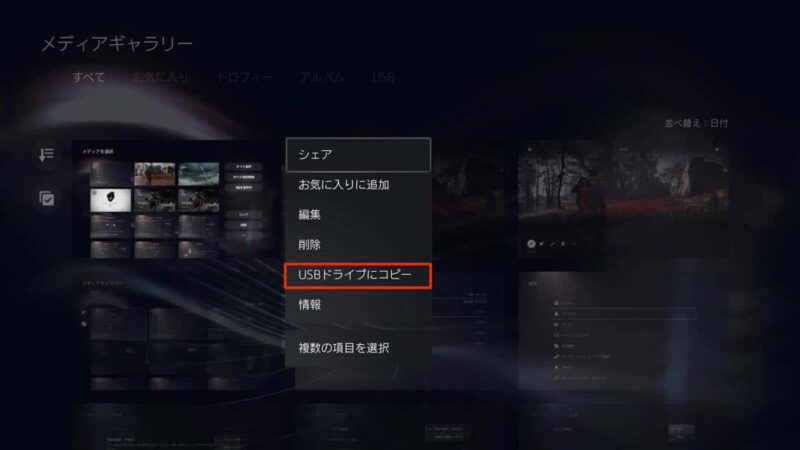
確認ダイアログが出てくるので、「コピー」。
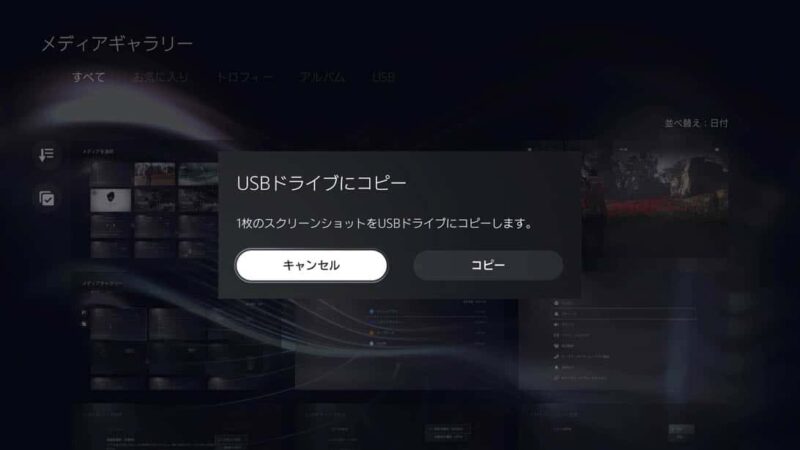
以上で、選択した画像・動画ファイルがUSBメモリなどの外部ストレージに書き出されます。
複数ファイルを一度にコピーしたい場合は
OPTIONSボタンから「複数の項目を選択」もしくは左中段のチェックマークのついたボタンを押し、メディア選択画面に移ります。コピーしたいファイルにチェックを入れ、右下の三点リーダー「…」マークを選択。
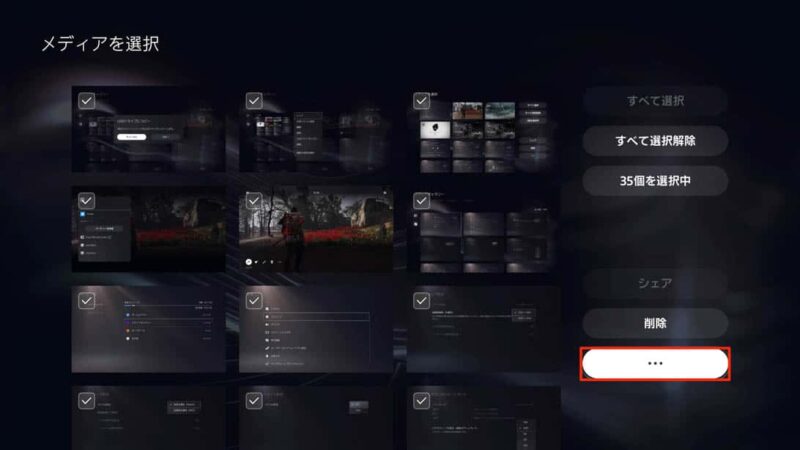
「USBドライブにコピー」を押します。

確認画面が出てくるので、もう一度「コピー」。

以上で完了です!スクリーンショットは、外部ストレージ内のPS5フォルダ → CREATEフォルダ → Screenshotsフォルダの中にソフト別に格納されています。
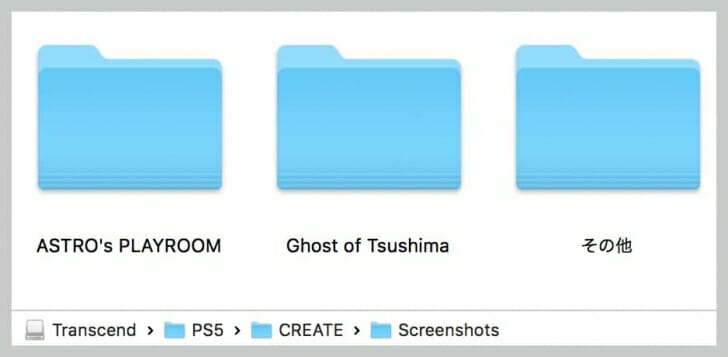
スクショと動画のファイル形式の設定
PS5では保存するファイル形式を選択できるようになっています。用途によって適切な設定に変更しておきましょう。ホーム画面の右上メニューから「設定」→「キャプチャーとブロードキャスト」を選択。
スクリーンショット形式
「PNG」と「JPEG」が選択できます。PNGの方が画質が良いですが、その分ファイルサイズは大きくなります。SNSやブログへの投稿がメインになる場合はJPEGで十分です。壁紙や印刷用途の場合にPNGを検討しましょう。またはフォトショップなどの写真編集ソフトで編集をする場合はPNGのほうが背景は透過形式になるのでPNG一択かと思います。
ビデオクリップ形式
「WebM」と「MP4」が選択できます。まだあまり聞きなれない”WebM”というフォーマットは、WEBブラウザで閲覧することに最適化されていて、画質がよく容量も軽いです。 ブラウザにファイルをドラッグするだけで再生できます。WebMは動画の編集や共有の予定がなく、プレイ動画を個人的にPCで閲覧するだけの場合に適していますが、たとえばプレミアプロなどの動画編集ソフトでプレイ動画を編集・加工しようとお考えであればMP4形式を選択してください。WebM方式ですと現状そもそも動画編集ソフトでファイルを読み込むことすらできません。
↓ゲーム実況するなら少しでも良い声(音質)で撮りたいと思っている方向けのおすすめマイク記事です。
【AM310レビュー】ゲーム実況やボイチェンするならAM310はベストな選択(AverMedia)

PS5で撮影したスクリーンショットや動画をスマホに転送するやり方
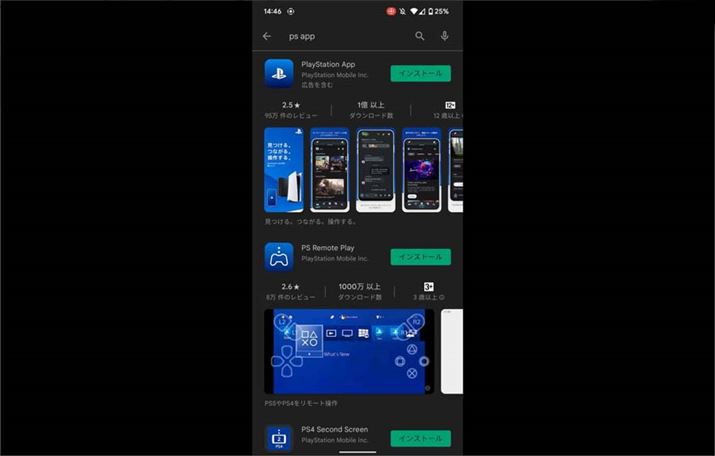
最後に簡単ですが「PS App」を使ってPS5で撮影したスクリーンショットや動画をスマートフォンに移動させる手順を解説します。iphoneなどはとくにUSBメモリーなどの外部記録媒体を接続することが基本的にできないのでいまから説明する方法でアプリをDLLする方法しかありません。
- まずは、「PS App」をスマートフォンにダウンロードします。iOSとAndroidの両方に対応しています。
- 自分のPSN(PlayStation Network)のIDでログインし、自分がいつも遊ぶPS5と連携させます。ここは画面の指示通りに進めて、最後に確定ボタンをタップすればOKです
- 連携が完了すると「準備が整いました」と表示されるので、「次へ」をタップしましょう
- 「PS App」のホーム画面が表示されたら、画面下部の右から2番目にあるアイコンをタップしてライブラリーを開きます
- ライブラリーの画面上部にある「キャプチャー」というタブをタップ。移動した先の画面で「有効にする」を選択してください。これでアプリの準備は完了です
続いて、PS5本体の設定を行います。
- 設定にある「レストモード中に使う機能」から「常にインターネットに接続を有効にする」をオンにします。
- PS5本体の設定を行います。設定にある「レストモード中に使う機能」から「常にインターネットに接続を有効にする」をオンにします。
- 次に、設定の「キャプチャーとブロードキャスト」にある「キャプチャー」のところで「自動アップロードを有効にする」を選択。これで準備は完了です
これで、PS5でスクリーンショットや動画を撮影すると、「PS App」のライブラリーに自動で追加されます。スマートフォンにダウンロードすれば、そのままLINEなどのSNSに投稿することも可能です。ただし、ライブラリーにスクリーンショットや動画が保存されるのは、PS5で撮影してから14日間です。それ以降は削除されてしまうので、14日以内にダウンロードしておきましょう。
以上となります!なにかのご参考になれば幸いです(^▽^)/
よかったらこちらのPS5とHDD(SSD)に関する記事もどうぞ!